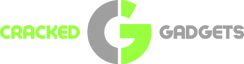We found this list quite useful at GeeksModo.com!
Who doesn’t like tricks? We are not talking about the tricks in life, rather not a witty thing to do. But what you can do on your iPhone to improve productivity. Here are the best hands-on iPhone tips and tricks you can use to make your life easier. These iPhone hacks tips & tricks will help you to use your iPhone in a most efficient way possible in 2021.
1. Your headphone can capture your photos
Yes, if those shaky hands fail to capture good photos , you can use the volume up and down buttons on your headphone to do the work for you. Here’s how to capture an iPhone photo with your Apple EarPods or older earbuds.
- Plug your Apple earbuds into your iPhone.
- Launch the Camera app. …
- Choose a photo subject and steady your hand. …
- use either the volume up or down button on your earbud cable to capture the photo.
2. Shake and Undo
Why to bother fingers to delete a written text! Shake your iPhone and Undo typing to delete your message. Changed your mind? Shake again and tap on Redo typing to get the original message back
3. Use Headphone Cord to Take picture
Shaky hands not getting you good pictures? Well you can trigger a snapshot using the volume up or down buttons on your headphone.
4. Save your data by deleting it
Do you know the iPhone feature that automatically deletes its data if an incorrect passcode is entered 10 times in a row? Sounds good, right? Simply follow these steps to enable this feature:
- Start the Settings app on your iPhone
- Scroll down and tap Face ID & Passcode
- Enter your passcode
- Switch on Erase Data
Read on for more iPhone tips and tricks.
5. Move cursor with space bar
Yeah, You heard it right! Let your thumb rest and move the cursor while typing. You just have to long press the keyboard’s space bar, and then you can move the cursor wherever you want.
6. Set timer for Music
Don’t you sometimes fall asleep before turning off the music? Here’s how your Clock can set a timer to turn off anything you’re watching or listening to on your iPhone and iPad:
- Start the clock app on your iPhone
- Tap on Timer tab located at the bottom of the screen
- Choose the length of time
- Tap on When Timer Ends.
- Scroll down and tap Stop Playing.
- Tap Set in the upper right hand corner of the display
7. Calculate on the go!
Without having to open the Calculator, swipe right on your iPhone Home Screen and type in the search bar.
8. Battery draining?
Put your iPhone on Airplane Mode and then charge, it will speed up your iPhone’s charging process.
9. Stop Apps asking for Feedback
Disable those annoying Rating & Review Popups for App on your iPhone. Head over to Settings> Tap iTunes & App Store> Switch off App Ratings & Reviews
10. Get rid of annoying advertisements
Don’t allow the advertisements look at your personal stuff based on your search history. Head over to Settings> Privacy> Advertising> Switch on Limit Ad Tracking.
11. Silence unknown callers
stop pesky robocalls with this must-install trick.
- Start the Settings app on your iPhone
- Scroll down and tap Phone
- Toggle Silence Unknown Callers
12. Automatically close browser tabs
Want to automatically close Safari browser tabs to keep your web browser running more efficiently? Simply follow these steps:
- Start the Settings app on your iPhone
- Scroll down and tap Safari
- Tap Close Tabs
- You can set it to close your tabs after one day, week, month, or leave it on manual mode.
13. Start a group facetime call
You’ve probably FaceTimed a thousands times with your friends and family, but have you ever FaceTimed several of them simultaneously? Here’s how:
- Start the FaceTime app on your iPhone
- Tap the + button located at the top right hand corner of your screen
- Enter the name or number of the person you want to call first
- Enter up to 30 additional contacts
- Tap on Video or Audio to make your FaceTime call
14. Customize text messages when you ignore a call
We get it — you’re busy and sometimes you may want to ignore a call. But instead of leaving your friends or family members hanging, the least you can do is send a text message. Sometimes you don’t have time for that. Thankfully, your iPhone has three pre-written options (“Sorry, I can’t talk right now,” “I’m on my way,” and “Can I call you later?”), and of course the button that lets you type your own text. You may not have noticed you can customize and overwrite the other three options. Simply follow these steps:
- Start the Settings app on your iPhone
- Scroll down and tap “Phone”
- Tap “Respond with Text”
- Choose the field you want to edit
- Type in new text
15. Add Multiple faces to Face ID
Want to register multiple faces to unlock your iPhone? Well, here’s how to do it!
- Start the Settings app on your iPhone
- Scroll down and tap Face ID & Passcode
- Enter your passcode
- Tap on Set Up an Alternate Appearance
- Scan your face and follow the on-screen instructions
16. Measure objects with your iPhone
It seems like any time you need to measure something, you can never find the tape measure to do it. Thankfully, you can use built-in measuring tool on your iPhone to measure rooms and objects. It’s not completely accurate, but it’s a useful tool to use when you need to measure an object or the distance between two things in a pinch. Simply follow these steps:
- Launch the Measure App
- Move your iPhone around so the device can scan the area
- Hold your iPhone so the camera is aiming at the object you want to measure
- Move your iPhone around until a white circle with a dot appear in the middle
- Line the white dot up with the edge of the item you want to measure
- Press the white button with the + sign
- Drag to opposite edge of item
- Press the white button with the + sign
- The app will show the approximate measurement
17. LIMIT IPHONE USAGE WITH SCREEN TIME
Guilty of using your iPhone too much? You can easily cut back on time spent on social media, online shopping, or scanning headlines with the help of Screen Time. Here are the instructions for how to enable Screen Time:
- Start the Settings App on your iPhone
- Now, tap on Screen Time
- Next, tap on App Limits
- Next on, tap Add Limit
- Tap a Category
- Tap Add
- Choose the Time
- Tap the Top Left Arrow to Save
18. One-Handed Keyboard
iPhones displays are getting bigger, which makes typing challenging , particularly with one hand. Thankfully, you can enable one-handed keyboard feature on your iPhone so you can use one hand to type and the other to do whatever else it is that you need to do. Simply follow these steps:
- Hold down the emoji or globe icon on the bottom left of the keyboard
- Choose the left- or right-handed keyboard icon
- Tap the arrow in the blank space that’s created by the keyboard shift to go back to normal
19. Mute text message threads
Getting multiple short texts from a friend? Here’s a super tip for you. You can hide text-message alerts so you won’t get disrupted with alerts every time you receive texts from a particular person or group. Simply follow these steps:
- Start the Messages app
- Swipe left on the text chat you want to mute
- Tap on Hide Alerts button
20. Type to Siri
Talking to Siri in public is somewhat crazy. Thankfully, you can use your finger rather than your voice to ask Siri questions. Here’s how:
- Start the Settings app on your iPhone
- Now, tap Accessibility
- Scroll down and tap Siri
- Toggle on Type to Siri
Also ensure your phone is on silent mode, or Siri will announce your answer to everyone.
21. Use the document scanner in the notes app
Want to scan a document quickly right from the Notes app? Simply follow these steps:
- Launch the Notes app
- Now, start a new note or open an existing one
- Next, tap on the + icon that’s located above your iPhone’s keyboard in the center
- Next on, tap Scan Documents
- Use the shutter button or one of your iPhone’s volume buttons to take a picture of your document
- Adjust the corners of the document by tapping and dragging them, if the need be
- Finally, tap Save
22. Edit Screenshots
Did you know your iPhone allows you to edit your screenshots before saving or sharing them? Simply follow these steps:
- Capture a screenshot by pressing the side button and the volume up button at the same time
- Quickly tap the thumbnail of the screenshot that appears at the bottom left of your display
- You can now crop the screenshot, doodle on it, highlight parts, and more.
- When you’re done editing, simply tap Done in the top left, or tap the share icon in the top right to send it to a friend or family
23. Offload unused apps
You’ve probably gotten a “Storage Almost Full” pop-up numerous times, and you may have even deleted some apps and photos to free up some space to install iOS 13, particularly if you are running a 16 GB device. If you are one of those people, this little hack will save you a ton of stress and space over time. It automatically deletes apps that you don’t use without deleting their documents and data. Simply follow these steps to offload unused apps and save precious storage space:
- Start the Settings app on your iPhone
- Scroll down and tap on iTunes & App Store
- Switch on Offload Unused Apps
- The deleted apps will be grayed-out on your home screen, and they can be reinstalled with a simple tap
24. Customize control center
Did you know that your Control Center settings are fully customizable? You can easily place the settings and features you use a lot right where you want them. Simply follow these steps:
- Start the Settings app on your iPhone
- Now, tap on Control Center
- Next, tap on Customize Controls
- Next on, tap the green “+” icon next to any item you want to add and the red “-” icon to delete items you want to remove from control center
- Tap, hold, and slide the icon with three bars to reorganize the controls
- When you are finished, tap Back button at the top left hand corner of your screen
- Finally, swipe up from the bottom of your screen to view your customized Control Center
25. Do not disturb while driving
This feature aims to prevent accidents and cut down on distractions while driving. Do not disturb feature blocks incoming calls, text messages, and other notifications when your iPhone detects acceleration or connects to your vehicle’s Bluetooth. When someone tries to contact you, your iPhone will send an auto-reply text to notify the person that you are driving. Simply follow these steps to turn on do not disturb wile driving:
- Start the Settings app on your iPhone
- Now, tap on Do Not Disturb
- Under “do not disturb while driving,” tap Automatically if you want the setting to be enabled when your iPhone detects movement
- Tap While Connected to Car Bluetooth if your car is Bluetooth enabled
- Tap Manually if you don’t want the feature to enable itself automatically, and then add “Do Not Disturb While Driving” to Control Center (Refer to the previous tip above)
- Tap Auto-Reply to customize and change the message, if you find it necessary
- Tap Auto-Reply To if you want to change who gets sent the auto-reply message. You can select All Contacts, Favorites, Recent Contacts, or No-One
26. Text replacement
Your iPhone has a text-replacement feature that lets you type just a few characters rather than spending forever typing a complete phrase or sentence. Simply follow these steps to set up text replacement feature on your iPhone:
- Start the Settings app on your iPhone
- Now, tap on General
- Next, tap Keyboard
- Next on, tap Text Replacement
- Tap the + on the top right corner
- In the Phrase field, enter the word or phrase you want to create a shortcut for
- In the Shortcut field, enter the text you want to be replaced by the phrase
- Finally, tap on Save located at the top right hand corner
Now, any time you type the shortcut on any text field, your iPhone will replace it with the phrase after you hit the space bar.
27. Hey Siri
Want to use Siri without pressing any button? Well, simply enable Hey Siri feature. Simply follow these steps:
- Start the Settings app on your iPhone
- Scroll down and tap Siri and Search
- Toggle on “Listen for Hey Siri!”
Super tip: If you ever misplace your iPhone at home, just shout “Hey Siri” and you should hear a bip. Keep doing it until you locate your phone.
28. Teach Siri how to correctly pronounce names
Siri may not be pronouncing your friend’s name properly, but you can fix that! Simply follow these steps:
- Press the side button or say, “Hey, Siri” to activate Siri
- Say, “That’s not how you pronounce [name.]”
- Say your friend’s name
- Siri will suggest four pronunciation options
- Pick the right pronunciation
29. Set custom vibrations
You may already have custom ringtones for when certain folks call, but that doesn’t come in handy when you have your phone on silent mode. Thankfully, you can create and assign custom vibrations to particular contacts. Simply follow these steps:
- Start the Settings app on your iPhone
- Tap on Sounds & Haptics
- Tap on Ringtone
- Tap on Vibration
- Choose Create New Vibration
- Create a new vibration by tapping and holding however you want
- Tap Stop button at the bottom right hand corner
- Tap on Save at the top right hand corner
- Finally, name your vibration
After you create the custom vibration, simply follow these steps to assign it to a contact:
- Launch the Contacts app
- Select the contact you want to assign the custom vibration.
- Tap on Edit button located the top right hand corner
- Select Vibration
- Select the new vibration that you created earlier
30. Use your iPhone as a level
Did you know you can use your iPhone as a level? Well, within your iPhone is tool you may not have known about: a spirit level. Simply follow these steps to access it:
- Launch the Measure app
- Tap Level located at the bottom right
- place your phone flat against the surface you want to check levelness for
If you tap the screen, you can measure the difference between the two surfaces. The red margin shows how much the two angles vary.
31. BACKSPACE ON THE CALCULATOR
The Calculator app on the iPhone just doesn’t work as well as the original thing. Because there’s no tactile feel to it, you may accidentally press a key you didn’t mean to. So, you click the C or AC button to start over, right? WRONG. The iPhone calculator app has had a backspace button all along! It’s as easy as a single step: Just swipe to the left or the right at the top of the screen where the numbers are displayed. Your swipe will delete the number you tapped last.
32. Hide Photos
Sometimes you have photos in your camera roll that no one would be proud of. Thankfully, you can stop that from happening by hiding specific photos. Simply follow these steps:
- Launch the photos app
- Tap the album where the photo(s) you want to hide is located
- Tap Select button at the top right hand corner
- Select the photo(s) you need to hide
- Tap the share button at the bottom left hand corner
- Tap the hide button at the bottom right hand corner
- Tap Hide Photo
That’s all folks!